超便利☆SnippingToolを使って業務効率化を図る!

プリントスクリーンでPC画面をキャプチャして、ペイントを立ち上げてCtrl+Vで貼り付け。必要な部分をトリミングして、ExcelやWordなどに貼り付ける。
企画系・事務系職種の方なら、誰でも経験のある作業だと思います。
だけど、この作業……物凄く手間のかかる作業なんです。差し替えの度に一からキャプチャし直す必要がありますし、それをペイントに貼り付けてから、いちいちトリミングするのは非常に面倒です。
けれど、私は「SnippingTool(スニッピングツール)」という超便利なWindows標準プログラムの存在を知ってから、この無駄に手間のかかる作業から解放され、業務のスピードが何倍も速くなりました。本日はこの「SnippingTool」の使い方をご紹介します。
基本的な使い方
手順① [Snipping Tool]を開く
OS別の開き方
Windows 10 の場合 [スタート] ボタンを選択します。タスク バーの検索ボックスに「snipping tool」と入力し、結果の一覧から[Snipping Tool] を選択します。 Windows 8.1 または Windows RT 8.1 の場合 画面の右端からスワイプし、[検索] をタップします (マウスを使っている場合は、画面の右下隅をポイントし、マウス ポインターを上へ移動して [検索] をクリックします)。検索ボックスに「snipping tool」と入力し、検索結果の一覧から [Snipping Tool] を選択します。 Windows 7 の場合 [スタート] ボタンを選択します。タスク バーの検索ボックスに「snipping tool」と入力し、結果の一覧から[Snipping Tool] を選択します。 引用元:Microsoftヘルプページ
手順② [新規作成]のプルダウンから『四角形の領域切り取り』を選択(※)
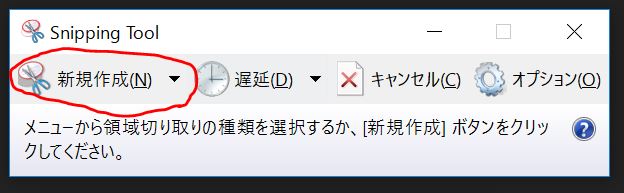

手順③ 画面キャプチャする範囲を、カーソルで選択
手順④ コピーして直接資料に貼り付け、またはJPEG形式等で保存
※ プルダウンの中には自由切り取りモードもあります!必要に応じて使い分けましょう。
このように書いたものの、説明する必要もないくらい、非常に簡単に使うことができます。このブログを見ている皆さん!!すぐにお手元のPCで、「SnippingTool」を検索してみて下さい(残念ながら、WindowsXPには未搭載のようです)。スマホユーザーの方は、後ほどで構いません。一度使っていただくと、プリントスクリーンでの作業がいかに非効率なのかを実感できると思います。
より効果的に使うための私見
私の場合、下図の赤丸の通り、タスクバーにSnippingToolをピン留めしています。これにより、キャプチャしたい時にすぐに起動することができます。なお、赤丸に関しても、SnippingTool上で書いています。ツールからコメントを自由に書くことができるのです。便利ですよね!(^^)!
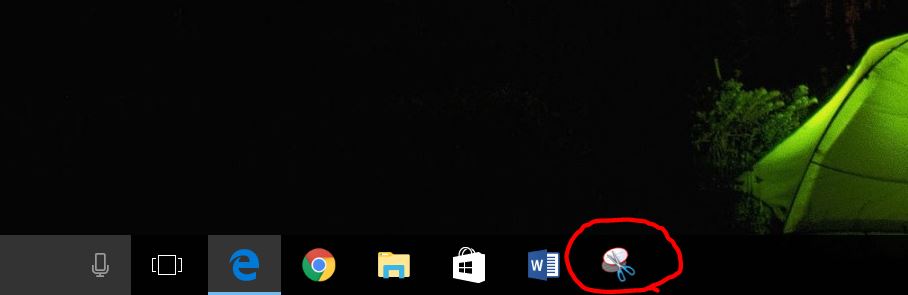
Windows10になってさらに進化!?
このように、超便利なSnippingToolですが、Windows10になりさらなる進化を遂げ、なんと新機能が追加されました。その名も……「遅延タイマー機能」!

遅延の意味は分かりませんが、SnippingToolをタイマーで起動するというものです。文章では伝わりにくいのですが、非常に便利な新機能です。
これにより、SnippingToolをマウス操作で起動する瞬間に閉じてしまうものも、自由自在にキャプチャ可能ということになります。例えば、Windowsのスタートメニュー。タイマーが起動している間に、スタートメニューを画面上に表示させておけば、オッケイというわけです。
タイマー付のスクリーンショット機能なんて、他で聞いたことがありません。素晴らしいですね。
参考元:Microsoftヘルプページ
https://support.microsoft.com/ja-jp/help/13776/windows-use-snipping-tool-to-capture-screenshots
皆さんもお試しあれ!